
- #Mouse pointer for screencast windows 10 install#
- #Mouse pointer for screencast windows 10 update#
- #Mouse pointer for screencast windows 10 windows 10#
- #Mouse pointer for screencast windows 10 Pc#
By default, you should be on the Devices section. Go to the edge://inspect page in Microsoft Edge.
#Mouse pointer for screencast windows 10 install#
To set up the client (debugger) machine, install Microsoft Edge from this page if you haven't already.
#Mouse pointer for screencast windows 10 Pc#
This device may be your daily development machine, or it may just be your PC or MacBook when working from home. The client or debugger machine is the device you want to debug from. Step 2: Set up the client (debugger machine) Open tabs in Microsoft Edge and Progressive Web Apps (PWAs) on the host (debuggee) machine that you want to debug from the client (debugger) machine. You enter the information on the client (debugger) device in the next section. The IP address in the image below is 192.168.86.78 and the connection port is 50080: Note the machine IP address and connection port displayed under Connect using.
#Mouse pointer for screencast windows 10 windows 10#
If a For developers section isn't displayed in Settings, Device Portal may already be turned on, so try restarting the Windows 10 or later device instead. was previously turned on, you must turn it off and turn it on again for Device Portal to work with the Remote Tools for Microsoft Edge (Beta).

If Turn on remote diagnostics over local area network connections. You can then optionally turn Authentication on so that the client (debugger) device must provide the correct credentials to connect to this device. You can now turn on the Device Portal by setting Turn on remote diagnostics over local area network connections to On. In Find a setting, enter Developer settings and select it. If your network is listed as Public, go to Settings > Network & Internet > Wi-Fi, click on your network, and toggle the Network profile button to Private. You can verify the state by opening the Windows Security app, selecting Firewall & network protection and checking if your network is listed as a Domain network or Private network. If you are on a WiFi network, make sure the network is marked as either Domain or Private. Activate Developer Mode and enable Device Portal

You can now close the Remote Tools for Microsoft Edge (Beta) and you don't need to have it open for future remote debugging sessions. Launch the Remote Tools for Microsoft Edge (Beta) and, if prompted, accept the permissions dialog in the app.
#Mouse pointer for screencast windows 10 update#
Update the host (debuggee) machine to acquire the Remote Tools for Microsoft Edge (Beta). To set up the host (debuggee) machine, it must be running Windows 10 version 1903 or later. The Get button for the Remote Tools for Microsoft Edge (Beta) may be disabled if you are on Windows 10 or later version 1809 or earlier. Install the Remote Tools for Microsoft Edge (Beta) from the Microsoft Store. Install the Remote Tools for Microsoft Edge (Beta) Then, click the Restart button to restart Microsoft Edge. In Search flags, type in Enable remote debugging through Windows Device Portal. A quick way to check is to load edge://settings/help in the browser and confirm that the version number is 75 or higher. If you're using a pre-installed version of Microsoft Edge on the host (debuggee) machine, verify that you have Microsoft Edge (Chromium) and not Microsoft Edge (EdgeHTML). If you haven't already, on the Windows 10 or later device that you want to debug, install Microsoft Edge from this page. Install the Remote Tools for Microsoft Edge (Beta) from the Microsoft StoreĪctivate Developer Mode and enable Device Portal
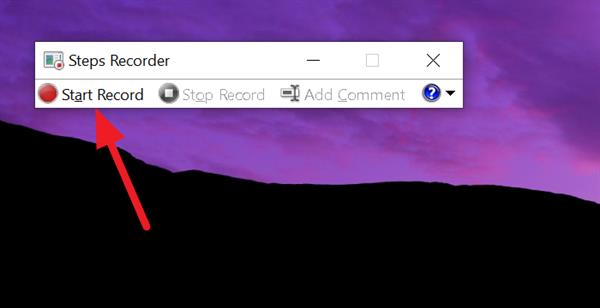
It may be a remote device that is hard for you to physically access or it may not have keyboard and mouse peripherals, making it difficult to interact with the Microsoft Edge DevTools on that device. The host or debuggee machine is the Windows 10 or later device that you want to debug. Step 1: Set up the host (debuggee machine) Screencast content from your Windows device onto a DevTools instance on your development machine.
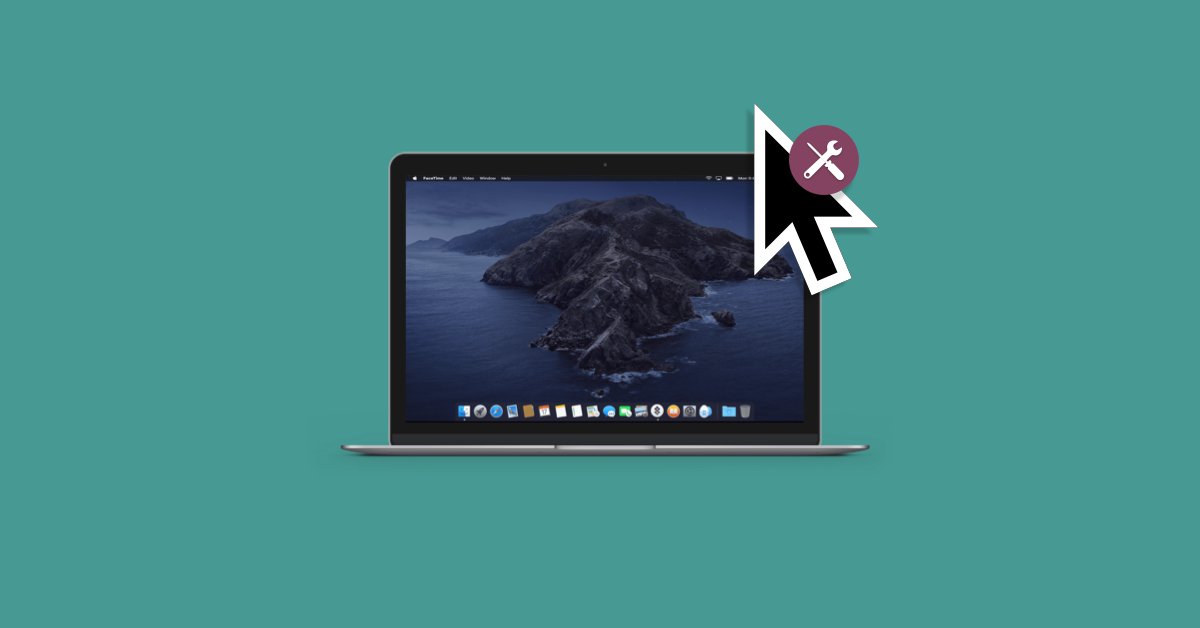
Inspect and debug live content on your Windows device from your development machine. Set up your Windows device for remote debugging and connect to it from your development machine. This tutorial teaches you the following tasks: Remote debug live content on a Windows 10 or later device from your Windows or macOS computer.


 0 kommentar(er)
0 kommentar(er)
